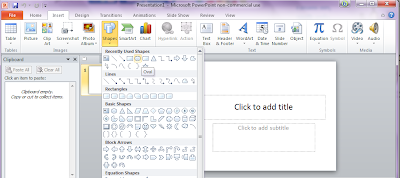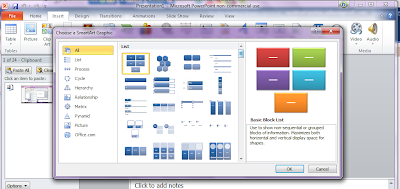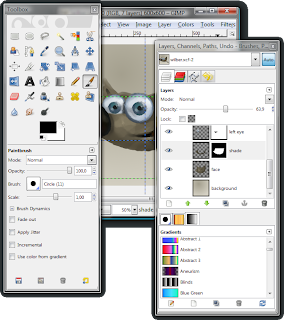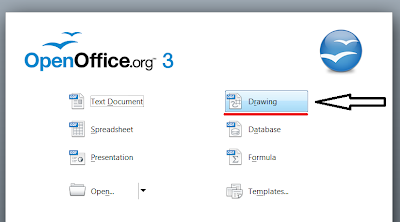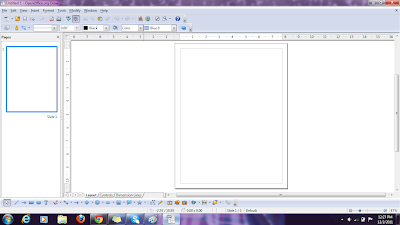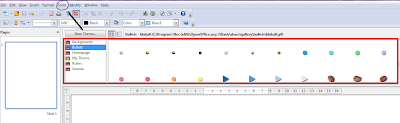MINGGU KETUJUH DAN KELAPAN
Apa khabar?Saya harap anda semua sentiasa sihat walalfiat,pada minggu ini kita akan belajar tentang
Pakej Statistik untuk Sains Sosial (SPSS).
Pembelajaran dengan melakukan Tugasan 5: mini penyelidikan
SurveyMonkey dan Google doc (spreadsheed & Borang) boleh digunakan untuk merakam dan analisis data, tetapi untuk kaji selidik mudah. Pada masa hadapan yang digunakan, pelajar perlu belajar komputer dibantu analisis data kuantitatif seperti SPPS
Kajian mengenai DIKW: Data-> Maklumat> pengetahuan -> kebijaksanaan
Menggunakan mana-mana kajian enjin carian tentang DIKW. Relate dengan apa yang anda lakukan untuk tugasan 5.
SPSS:
1. Dari soal selidik yang dicetak, gunakan pensel untuk memberi kod bagi pemboleh ubah setiap item. contoh
"H Borang ID: (memberikan nilai 1 hingga 10, 10 -20)
"H Gender:
1. perempuan
2. Male
"H Skala:
1. amat tidak setuju
2. Tidak setuju
3. kurang bersetuju
4. setuju
5. Sangat Setuju
2. Terbuka SPSS dan mula menamakan pembolehubah yang menggunakan Lihat Pembolehubah .. contoh
"H Nama: Borang ID; jenis: Angka:; width: 8; perpuluhan: 0; Label: Borang Pengenalan; nilai-nilai: tidak ada
"H Nama: Gender; type: angka; width: 8; perpuluhan: 0 Nilai Label (1, Male .....)
3. Data Entry (soal selidik bercetak) menggunakan Lihat Data
4. Pada paparan data, data -> Gabung / import data dari spreadsheet Soal Selidik Online (memastikan bahawa pemboleh ubah yang sama)
5. Main menganalisis -> data deskriptif: Frekuensi
6. Output akan dipaparkan dalam SPSS Viewer
7. Jadual dan graf boleh disalin dari SPSS Viewer OpenOffice Writer untuk pelaporan.
(Tidak termasuk data dari surveymonkey ¡V ia hanya satu ujian perintis)
PENGUNAAN SPSS
Sudah pasti untuk mengenal SPSSAnda harus menginstall dulu program ini. Saya
sarankan untuk meng-install versi 10 atau 11. Secara tampilan kedua versi ini sama hanya
ada beberapa tambahan fitur baru di versi 11. Sebelum menginstall ada baiknya anda
copy dulu SPSS di folder tertentu di partisi yangberlainan dengan sistemWindows anda
–drive D:, E:, F: dst. Maksudnya jika SPSS mengalami kerusakan anda bisa dengan
mudah menginstall lagi. Jika anda belum punya komputer, di rental-rental saat ini sudah
banyak yangmenginstall SPSS.
Data Editor
1. Data View
Sebelum mulai menganalisis data yang perlu dilakukan pertama kali tentu saja
adalah mengentri data ke SPSS. Ketika awal anda membuka SPSS akanmuncul tampilan
data view pada data editor seperti yang terlihat di bawah ini (gambar 1). Menu-menu
seperti File, Edit, View, Windows dan Help adalah menu-menu umumyang sama dengan
aplikasi under Windows lainnya -silakan pelajari sendiri lebih lanjut. Menu-menu yang
khas di SPSS adalah:
- Data, merupakan menu untuk memodifikasi data secara keseluruhan seperti
mengurutkan data,menggabungkan data dll.
- Transform, yaitu menu untuk mentranformasikan data berdasar kriteria tertentu
seperti penjumlahan antar variabel, recoding, dll.
- Analize, menu untuk mengolah data seperti korelasi, regresi, uji-t, dll.
- Graph, menu untuk memvisualisasikan data seperti histogram, scatter-plot,
boxplot dll.
- Utillities, menu pendukung yang berisi: informasi variabel, informasi file, menu
editor dll.
DATA VIEW
2. Variabel View
Bagian kedua dari data editor yang tidak kalah penting dengan data view adalah
variabel view. Tampilan ini bisa kita lihat dengan mengklik tab sheet [variabel view]
yangada di kiri bawah tampilan data editor. Lewat variabel view ini kita dapat mengubah
setting data editor sesuai dengan data yang kita miliki. Pada SPSS versi 7 tampilan ini
belum ada, yang tersedia adalah tampilan terpisah untuk setiap variabel yang akan
ditampilkan. Namun pada dasarnya mempunyai fungsi yang sama
VARIABLE VIEW
Menu yang tersedia dalam variabel view diantaranya:
- Name. kolom ini untuk memberi nama variabel.Nama variabel yang kita tuliskan
disini akan muncul pada data editor. Pemberian nama harus diawali dengan huruf,
tidak bisa dimulai dengan angka. Maksimal hanya bisa berisi 8 karakter.
- Type. untuk menyesuaikan jenis data yang anda masukkan, apakah numeric,
string (data nominal yang berupa huruf ex: nama). Klik ikon dalam kolom type
maka akan muncul kotak dialog variabel type untuk melakukan perubahan
tertentu. Pada kotak dialog ini anda bisa juga mengubah lebar kolom (Width) dan
karakter desimal (DecimalPlaces).
VARIABLE TYPE
Label. Kolom ini berfungsi untuk memberi label pada variabel yang kita
inginkan. Misalnya kita mempunyai variabel “nama” pada kolom pertama,
variable tersebut bisa kita beri label “nama responden”. Contoh lainnya bila kita
mempunyai variabel dengan nama “skala1”, kita bisa mendefinisikan lebih jelas
dengan memberi label sesuai dengan nama skala kita sebenarnya, misalnya “skala
kecemasan” dll. Pemberian label ini sangat penting karena pada hasil analisis
(output) akan tercetak label yang telah kita definisikan ini. Tercetaknya label pada
output akan sangat membantu dalam interpetasi output tersebut.
- Value. Kolom ini berfungsi untuk medefinisikan value data dari variabel yang
dimaksud. Pemberian value ini biasanya untuk data yang bersifat ordinal dan
interval. Klik ikon pada kolom value maka akan muncul kotak dialog value
labels. Misalnya pada variabel gender kita akan mendefinisikan jenis kelamin
dengan melakukan pemberian label. Yang perlu kita lakukan adalah mengisi
[Value] dan [Value label] lalu klik [Add]. Lakukan ini untuk semua value
kemudian klik [OK] -lihat gambar4. Setelah pemberian value ini maka pada
variabel gender kita tidak perlu menuliskan laki-laki dan perempuan melainkan
cukup mengisi 1 untuk lELAKI dan 2 untuk perempuan.
VALUE LABELS
Missing. Kolom ini berfungsi untuk mendefinisikan missing value yang ada
dalam data kita. Yang dimaksud missing value disini adalah jika ada data kosong
dalam data kita. Data kosong bisa disebabkan karena tidak tersedianya data atau
sebab lain misanya pada pengisian skala ada item-item yang t erlewat oleh
responden. Untuk mengaktifkan kotak dialog missing value, klik ikon pada
kolom missing. Pada form Discrete missing value isikan angka yang akan
dijadikan pengganti missing value, misalnya 9, 99, 999 dsb. Misalnya jika kita
memilih angka 9 maka setiap ada data yang tidak diisi (missing value) angka 9
yang harus diisikan, jangan dibiarkan kosong! Perbedaan bila diisi 9 dan yang
dibiarkan kosong akan dijelaskan lebih lanjut.
missing values
Coloumn. Fungsi menu ini adalah untuk mengubah jumlah karakter yang dapat
dimasukkan pada suatu variabel tertentu.Bila kita mengisi coloumn dengan angka
2 maka hanya dua digit data saja yang dapat dimasukkan pada variabel tersebut.
- Align. Menu ini mengatur posisi data pada tiap cell. Pilihan posisinya ada tiga
yaitu left, right dan center.
- Measurement.Menu ini mendefinisikan jenis data apa yang kita punyai. Pilihan
yangada adalah scale, nominal dan ordinal.